Untuk membuat sebuah website membutuhkan sebuah platform yang dapat membantu dalam membangun dan merencanakan sebuah website. Untuk kali ini saya akan menjelaskan cara install joomla pada localhost, tentunya kalian sudah tahu apa itu joomla? Ya, joomla adalah sebuah CMS (baca : Mengenal Content Managent System) yang digunakan untuk membuat sebuah website. Adapaun jenis website yang bisa dibangun dengan menggunakan cms joomla adalah web portal, web berita, web ecommerce dan lain sebagainya.
Oke untuk dapat menggunakan joomla tentunya harus diinstall terlebih dahulu, adapun cara menginstallnya dapat dilakukan pada hosting atau jika masih belajar dapat menginstall joomla pada localhost terlebih dahulu, hal ini dilakukan agar jika terjadi kesalahan pada saat pembuatan website bisa dirubah ataupun bisa diganti sesuai dengan hati kita karan file websitenya hanya berada pada komputer yang dinstall.
Adapun cara menginstallnya adalah sebagai berikut, silahkan disimak dengan baik-baik :
Langkah Pertama
Silahkan kalian buka program xampp yang telah diinstall pada komputer, lalu klik start pada apache dan juga mysql. Apache disini digunakan sebagai web server local sedangkan mysql digunakan sebagai databasenya.
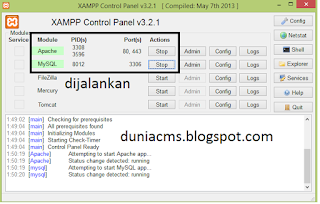 |
| Buka Program Xampp |
Langkah Kedua
Setelah itu kalian copykan file joomla pada folder dimana kalian menginstall xampp, sebagai contoh saya menginstall didalam folder C berarti copykan file tersebut pada Local Disk (C) --> xampp --> htdocs dan copykan file joomla pada folder htdocs. Jangan lupa untuk mengedit nama folder web anda sesuai dengan keinginan anda. Disini saya menggunakan nama folder untuk web saya duniacms.
 |
| Peletakkan File Joomla |
Langkah Ketiga
Selanjutnya bukalah browser anda, pada kesempatan kali ini saya menggunakan google chrome. Dan ketikkan localhost/duniacms. Warna merah tersebut diganti dengan nama folder yang anda berikan tadi. Dan anda akan langsung terhubung pada installasi joomla. Isikan data yang anda sesuai dengan yang anda inginkan pada website anda.
Langkah Keempat
Langkah selanjutnya adalah mengisikan tipe database, nama host dan juga database yang akan anda buat. Silahkan isi sesuai dengan panduan gambar dibawah ini dan klik stombol berikutnya jika sudah.
Langkah Kelima
Mereview data yang anda masukkan sebelumnya, jadi jika ada data yang tidak sesuai anda bisa merubahnya. Dan ada pasang contoh data, ini dimaksudkan untuk memberikan contoh web yang sudah ada jika anda menginginkannya hal ini dapat membantu anda untuk mengenal joomla dan jika sudah klik tombol pasang.
Langkah Keenam
Joomla akan diinstal seperti gambar di bawah ini
 |
| Menginstall Joomla |
Langkah Terakhir
Menghapus direktori pemasangan karna anda sudah berhasil dalam menginstallnya dan klik tombol administrasi untuk masuk sebagai admin situs dan klik tombol situs untuk melihat tampilan website.
 |
| Hapus Tombol Pemasangan Joomla |
Artikel Terkait : Daftar 10 Situs Website Yang Dibangun Dengan CMS
Itulah tahapan demi tahapan cara install joomla pada localhost, semoga anda bisa mengikutinya dengan mudah dan bisa mengaplikasikan website yang sudah anda rancang dengan menggunkan joomla.

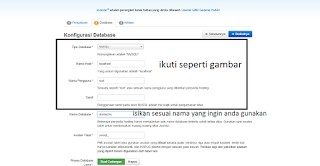



No comments:
Post a Comment
Silahkan berikan komentar anda mengneai artikel yang telah dibahas, komentar yang anda berikan sangat berarti untuk kemajuan dan juga evaluasi pada blog ini.